撮影後でも大丈夫!『Olympus Workspace』のアートフィルター機能を使ってみよう!

『Olympus Viewer 3』に代わり、オリンパス純正の画像編集ソフト『Workspace』が新しくリリースされました。今回はそのWorkspaceを使って、撮影後にアートフィルターを適用する方法を画像付きでわかりやすく解説します。🎨
『Olympus Workspace』アートフィルター機能の使い方
準備編 – OLYMPUS Workspace をインストール
![]()
新しい画像編集ソフト『Workspace』は、オリンパスのカメラをお持ちの方ならシリアルNoの入力のみで無料ダウンロードできます。下記URLより該当のソフトウェアをダウンロードし、手順に従ってインストールして下さい。
▼ OLYMPUS公式サイト
Olympus Workspace ソフトウェア ダウンロード
旧ソフト『Olympus Viewer 3』よりもRawデータのプレビュー表示が早くなり、以前に比べると使えるソフトに進化していました。(*’∀’人)
アートフィルター適用方法
ここからは、撮影した写真にアートフィルターを適用させる方法を説明していきます。ちなみにRAWデータ、JPEGデータともに適用可能です。
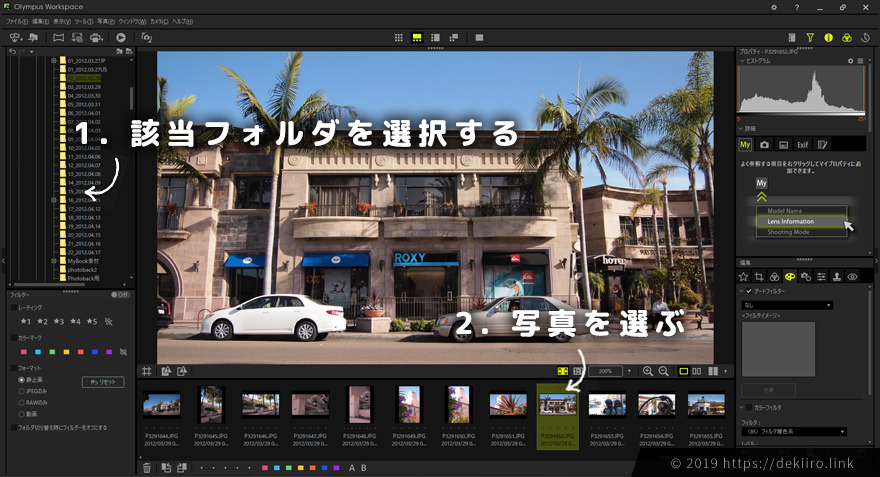
1. Olympus Workspace を起動させ、左側にあるフォルダ一覧から写真が入っているフォルダをクリックします。
2. フォルダ内の写真が画面下にサムネイル表示されたら、アートフィルターを適用したい写真をクリックします。
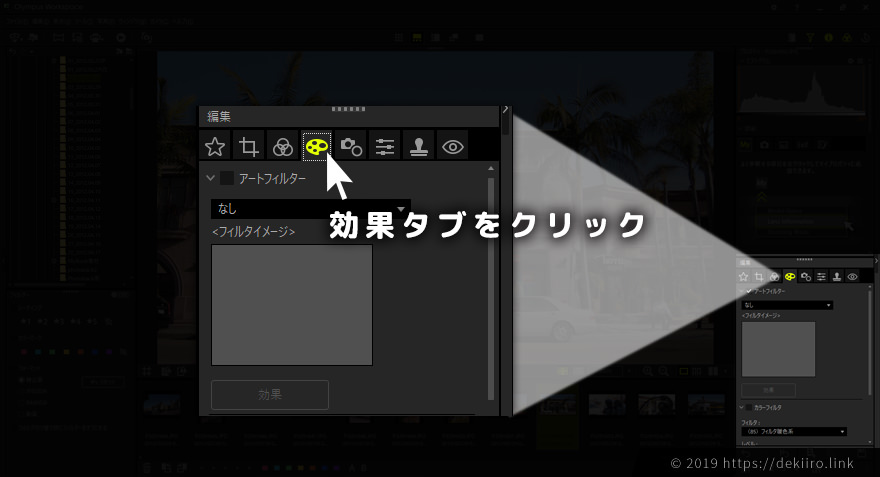
3. 画面右下にある編集パレットの『効果』タブをクリックします。
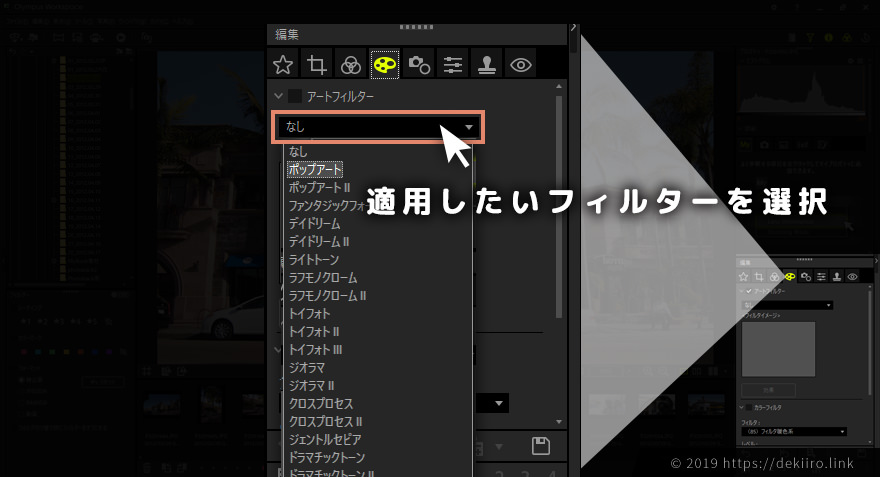
4. アートフィルターの『なし』をクリックして一覧を表示させ、適用したいフィルターをクリックします。
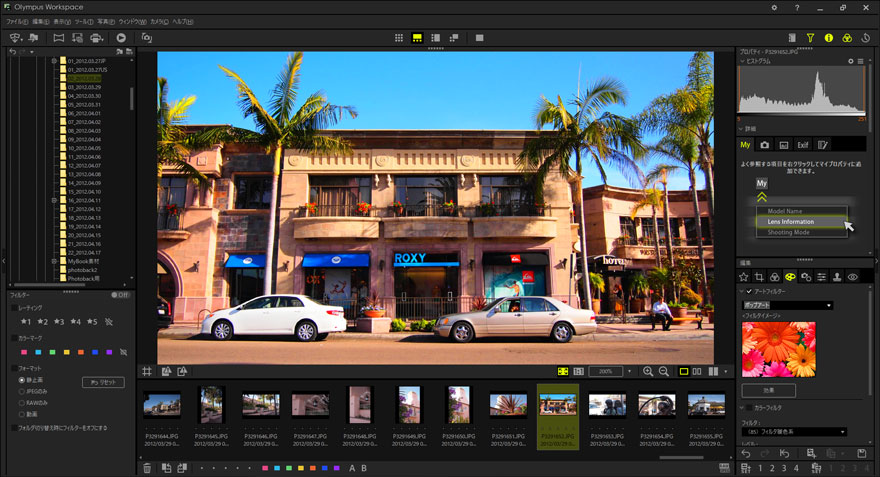
5. 選択したフィルターが適用されました。今回は参考に『ポップアート』を選択してみました。
【補足】 写真の保存方法
メニューバーの『ファイル』>『ファイルに書き出し』で、画像の保存が可能です。
画面上でビフォーアフターを確認してみよう
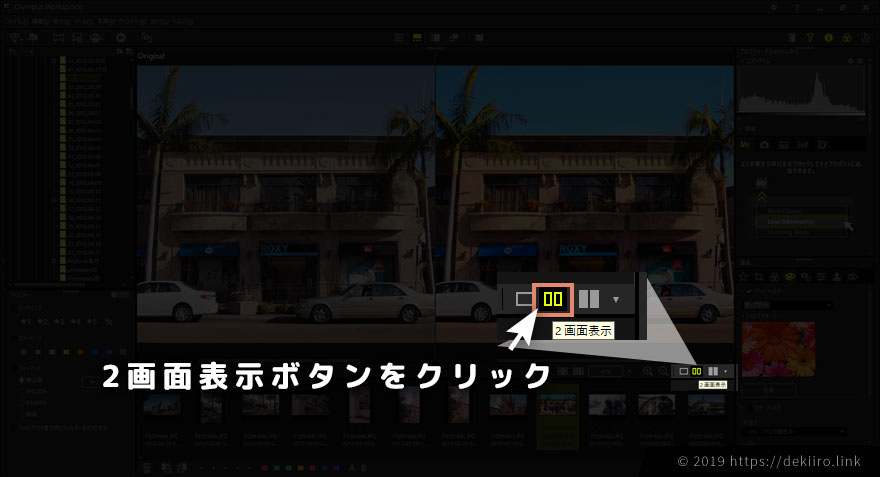
メインビュー右下にある『2画面表示』ボタンをクリックすると、適用前のオリジナル画像とアートフィルター適用後の写真を比較することが出来ます。
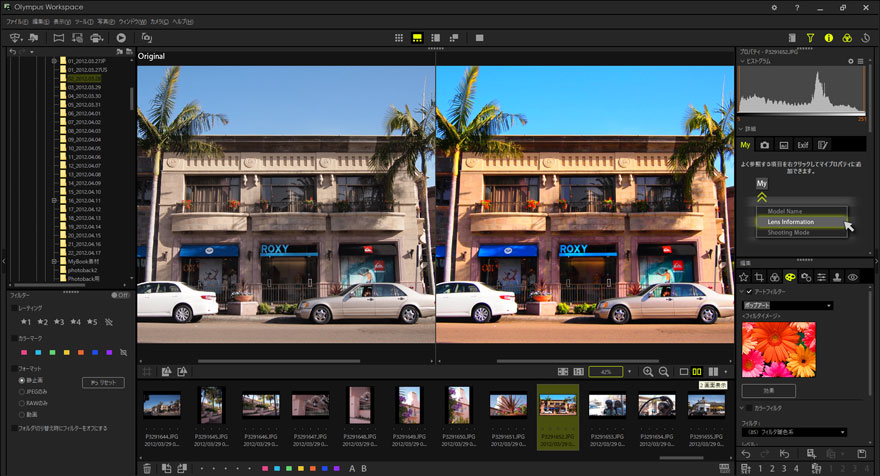
こんな感じに。左がオリジナル画像、右がフィルター適用後です。
『ポップアート』は、かなり鮮やかな色彩になりますね。カラフル!
いろんなアートフィルターを試してみた。
せっかくなので、この写真に合いそうなフィルターを色々試してみました。





同じ写真でもフィルターひとつでこんなに雰囲気が変わるんですね~。
この機能、意外と楽しくって1時間ほど遊んじゃいました。( *´艸`)
あなたもアートフィルター機能を使って、オシャレな写真を楽しんでみて下さいね。
📝 OLYMPUS 関連記事
難しい設定はカメラにお任せ!オリンパスの便利な機能『iAUTO』を使ってみよう!
OLYMPUS PEN E-PL9とE-PL8、どっちがいいの? 買う前に比較したいこと。
-
前の記事

LUMIX G 25mm F1.7【実写レビュー】- 初心者におすすめな単焦点レンズ H-H025 2019.05.01
-
次の記事

AI搭載の『Luminar 3 (ルミナー) 』にハマる。直感的にRAW現像できて初心者にもおすすめ。 2019.05.09
