AI搭載の『Luminar 3 (ルミナー) 』にハマる。直感的にRAW現像できて初心者にもおすすめ。
- 公開:2019.05.09
- 更新:2023.09.27
- カメラ
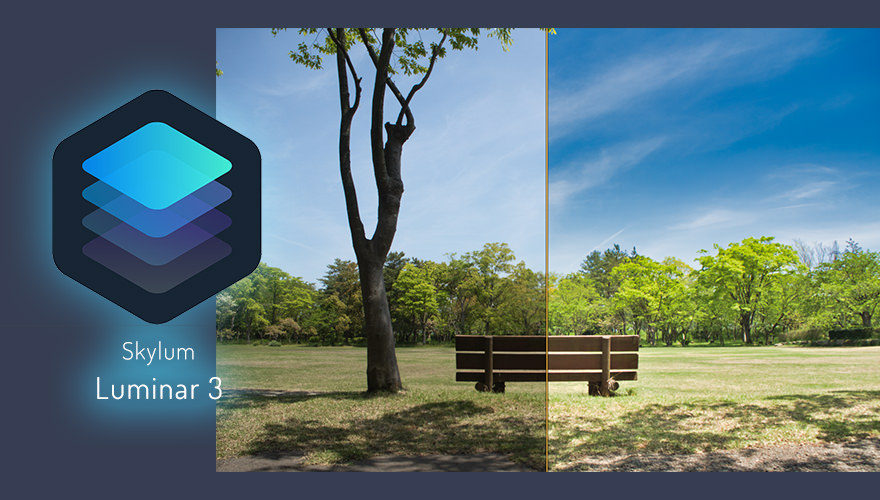
お知らせ
本記事は2019年05月にレビューした内容です。ルミナー3の販売はすでに終了しており、現在はに発売された「ルミナー4」が後継ソフトになります。
ルミナー4の詳細については以下の記事をご参考ください。
※本サイトはアフィリエイト広告を利用しています。
最近『Luminar 3 (ルミナースリー) 』という画像編集ソフトで、撮影した写真を現像するのにハマっています。このソフト、人工知能であるAIが搭載されていてスライダーをチョチョイと動かすだけで、いい感じの写真に仕上げてくれるというかなりの優れもの。
以前は、Photoshopの『Camera Raw』やオリンパスの純正ソフト『OLYMPUS Workspace (旧: OLYMPUS Viewer 3) 』などで現像していたんですが、ここ数ヶ月はLuminarばかり使っています。もうこれが楽しくって、無駄にRawデータが増えています。(*´艸`*)
今回はそんな楽しい画像編集ソフトLuminar 3の便利なAIフィルターについてご紹介。時間がないときでも、パパッと簡単に素敵な写真に仕上げてくれるお利口なソフトですよ。
Luminar 3って?

Luminar 3は、アメリカ・ワシントン州にある写真編集ソフトの専門会社 ” Skylum (スカイラム) ” 社が開発した画期的な画像編集ソフト。プロの写真家とソフトウェア開発者の精鋭チームによって開発されたそうです。
このソフトの特徴は、なんと言っても『AI (人工知能) 』を搭載しているところ。また、WindowsとMacの両方に対応しているのも嬉しいポイント。
価格は 8,000円前後とリーズナブルで、一度購入してしまえば、ずーっと使えるからかなりお得です。超メジャーなAdobeのLightroomは、Photoshopと抱き合わせで月額980円 (税抜) 、年間だと12,000円ほどしちゃいますからね。

操作画面もスマートかつシンプルなデザインで好印象。価格も手ごろだし、直感的に操作できるので初心者さんでも試しやすい現像ソフトだと思います。
最新情報 ルミナー4が登場しました!
人工知能でスピーディに美しく!Accent AI フィルターを使ってみよう
さて、ここからはAIによる自動的な補正でどれくらい変化するのか比べてみましょう。(。・ω・。)ノ

今回は、私が実際に公園で撮影した写真 (Rawデータ) を用いて試してみました。
Accent AI Filter / ビフォーアフター写真
まずは『Accent AI Filter』の効果をご紹介します。

左がフィルター適用前、右が適用後の画像です。フィルターの増強は1~100まで細かく設定できます。ちなみにこの画像では、わかりやすく比較できるようにスライダーをMAX100にしています。
Accent AI フィルター適用後は木々の鮮やかさや青空の色合いなど、肉眼で見たような明るく美しい画像に変身しました。わずか1秒でこの画像に仕上がってしまうなんて、凄すぎる ( *´艸`)
Accent AI Filter の使い方
Luminar 3 のAIフィルターの使い方は、とっても簡単です。
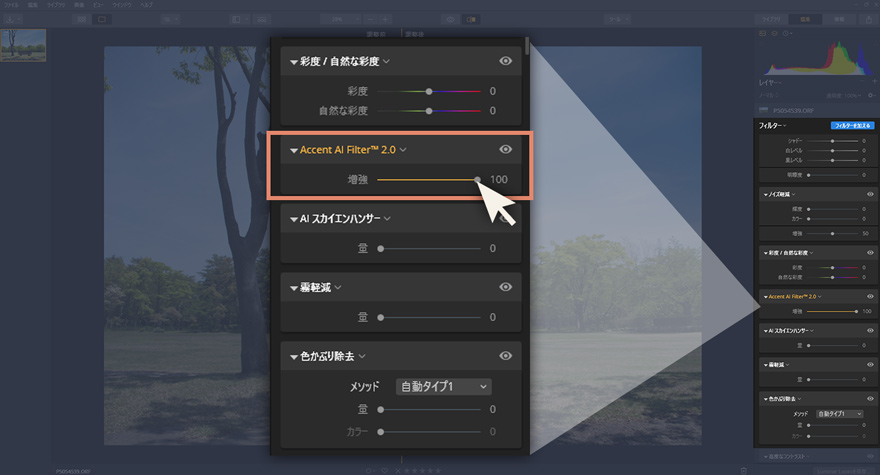
Luminar 3 を起動して任意の画像を読み込んだら、右側にあるフィルター一覧から『Accent AI Filter』を見つけて、増強スライダーを右にスライドさせるだけです。
はい、これで先ほどの素敵な写真に変身します。とっても簡単ですよね!
青空が復活!AIスカイエンハンサーを使ってみよう
AIスカイエンハイサー/ ビフォーアフター写真
お次はもうひとつの便利なAI機能『AIスカイエンハンサー』。実際に使ってみた画像がこちらです。↓

比較しやすいように一旦画像を元に戻してから『AIスカイエンハンサー』のみ適用してみました。左がフィルター適用前、右が適用後になります。こちらもわかりやすいように、量はMAX100に設定してみました。
うっすらとしていた雲がくっきりと現れ、真っ青な空に変わっているのが分かりますね!
どんよりとした暗い曇り空には使えないんですが、空の色が残っているような薄曇りの場合にとっても重宝するフィルター機能です。
AIスカイエンハンサーの使い方
こちらも使い方はいたって簡単。
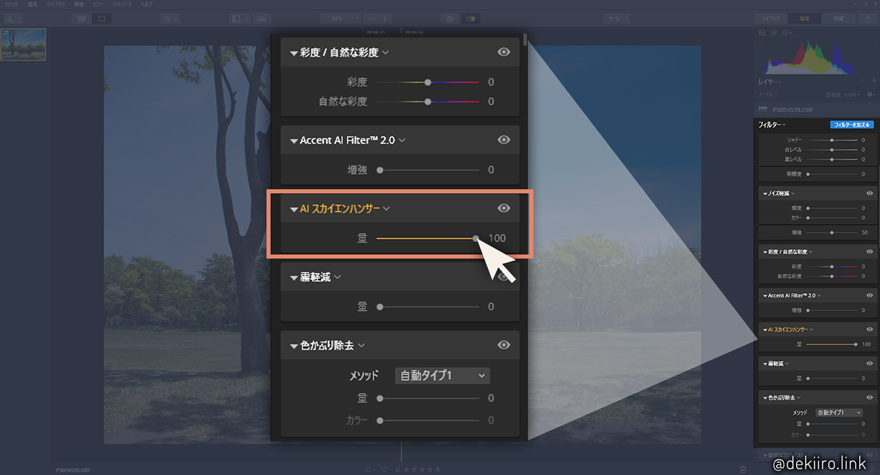
右側のフィルター一覧から『AIスカイエンハンサー』のスライダーを好みの空になるように調節するだけです。
ルミナー3は操作が簡単!
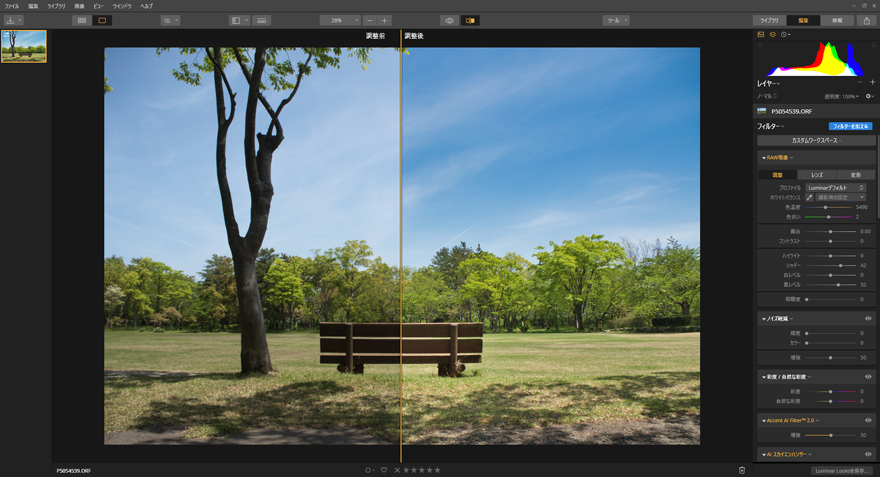
最終的に、もう少し全体的に明るくしたいなぁと、AIフィルターの他に「露出」「シャドー」「黒レベル」を右にスライドさせて、パパッと現像した画像がこちらです。↓

新緑を感じられる明るい雰囲気の写真になりました。🌳
今回のフィルターレシピは以下のとおり。
・ 露出 0.39
・ シャドー 36
・ 黒レベル 44
・ Accent AI Filter 36
・ AIスカイエンハンサー 63
Luminarは、プロの風景写真家や商業写真家も愛用しているソフトですが、直感的に操作できるので初心者にもオススメですよ。🎨
Luminar 3 の購入方法
ソフトの購入先は、おもに2通りあります。
■方法-1
Skylum社の公式サイトから購入。
🔗 Slylum Luminar 3
※2019.11.20追記
公式サイトでのLuminar 3の販売は終了し、現在は最新の Luminar4 が利用できます。
🔗 Slylum Luminar 4
Skylumさんよりクーポンコードを頂きました。
公式サイトで Luminar4 を購入される場合は、プロモーションコード「LUMINAR-FRIEND」を入力すると、1,000円OFFになります。
■方法-2
販売代理店のソースネクストから購入。
🔗 ソースネクスト Luminar 3
※
ソースネクストでも最新ソフトの販売が開始されました。
🔗 ソースネクスト Luminar 4 (ポイント10%還元中)
どちらもダウンロード版の購入となり、インストール時はネット環境が必要になります。それぞれに期間限定のキャンペーンやクーポン発行などがあるので、購入前は要チェックです。
ちなみに私はソースネクストで購入しました。ソフトをインストールして、もし動かなかったら、サポートは日本語で対応してほしい・・・という理由から。一応、公式サイトも日本語に訳されているんですが、ちょっと不安になっちゃったんです (笑) 。
あと、どちらも購入後に動作しなかった場合、一定期間内 (公式は60日、ソースネクストは30日) であれば返金対応を受け付けてくれるので安心です。
購入前に気をつけたいこと
お使いのPCのスペックと照らし合わせて、動作環境をよく確認して下さい。
🔗 Luminar 4 の動作環境については日本語版公式サイトで確認できます。(ページ下部に記載されています。)
私の場合、Windows10でCPUはCore i7-8700K、メモリは16GB積んでますが、それでも使用時はかなりのメモリを消費します。タスクマネージャーのパフォーマンスでチェックしてみるとだいたい全体の50%~60%くらい占めてることが多いです。なのでメモリ8GBだとかなりもっさーりした動作になるんじゃないかなぁ?と思います。
あとがき
このソフトで現像するようになってから、写真を褒められることが以前より増え、ルミナーさまさま状態です。😀
Luminar 3 には便利なフィルター機能が沢山備わっていて、私もまだ全てを試しきれてません。
今回はAIフィルターをご紹介しましたが、他にも使える機能が豊富にあるので、また詳しくご紹介したいと思います。(。・ω・。)ノ
最新記事 空のレタッチは「Luminar4」が最強。Skylum独自のAIレタッチャーはマジで仕事が速いです。
-
前の記事

撮影後でも大丈夫!『Olympus Workspace』のアートフィルター機能を使ってみよう! 2019.05.05
-
次の記事

空のレタッチは「Luminar4」が最強。Skylum独自のAIレタッチャーはマジで仕事が速いです。 2019.11.18
