簡単!ロジクール製品購入後の「Logicoolサポート」登録方法を画像つきでご紹介。
- 公開:2018.03.15
- 更新:2019.05.06
- PC・ガジェット関連

こんにちは、雪梅(せつめ)です。
購入した製品をサポートに登録しておくと、保証期限の確認や修理の依頼がスムーズに行えるようになります。
今回はロジクールのサポートページ「Logicoolサポート」で製品を登録する方法を、画像つきで詳しくご紹介します。
ロジクール製品を購入したらサポートページで製品登録しよう
手順-1 サポートアカウントを作成
Logicoolでの製品登録がはじめての場合、まずはサポートアカウントを作成する必要があります。(既にアカウントを作成済みの方は手順2へ進んで下さい。)
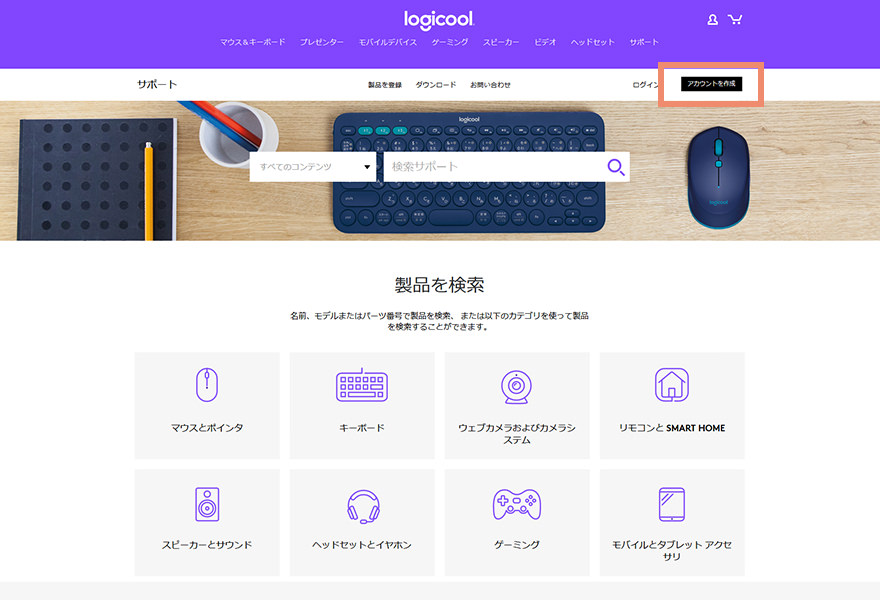
Logicoolサポートへアクセスし、右上の「アカウントを作成」ボタンをクリックします。
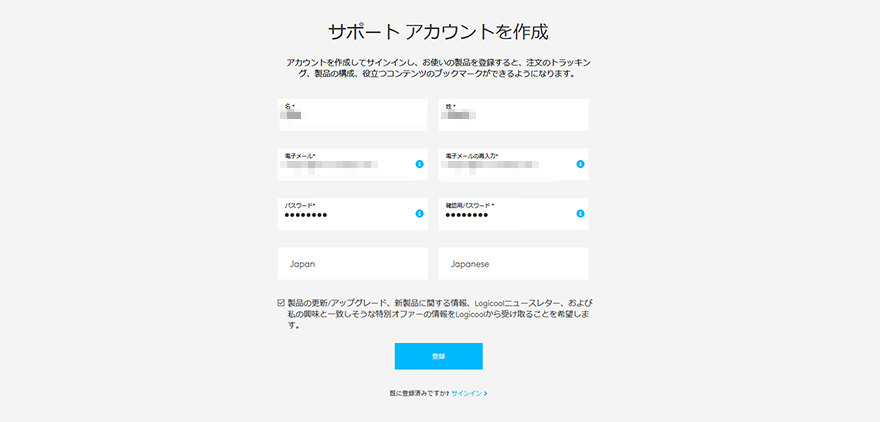
アカウント作成画面で、名前、メールアドレス、パスワードを入力します。
国や言語は、あらかじめ日本仕様に設定されているので問題なければそのままでOKです。
入力内容を確認して「登録」ボタンを押します。
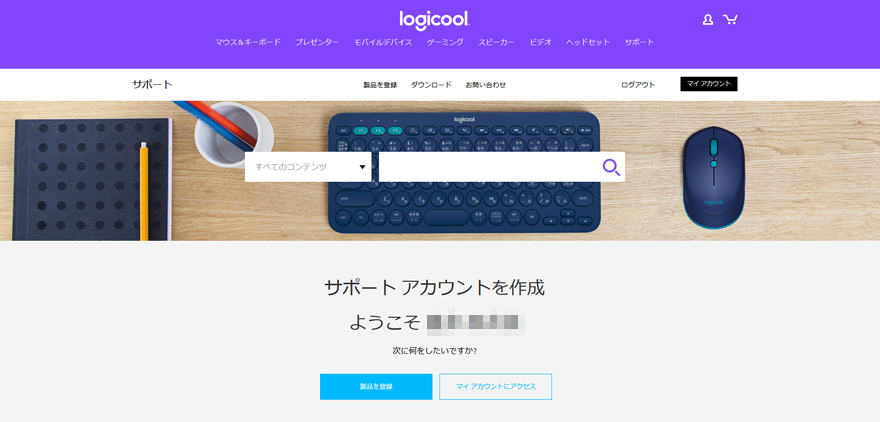
これでサポートアカウントが作成されました。簡単ですね✨
手順-2 購入したロジクール製品を登録しよう
つぎに、手持ちのロジクール製品を登録してみましょう。
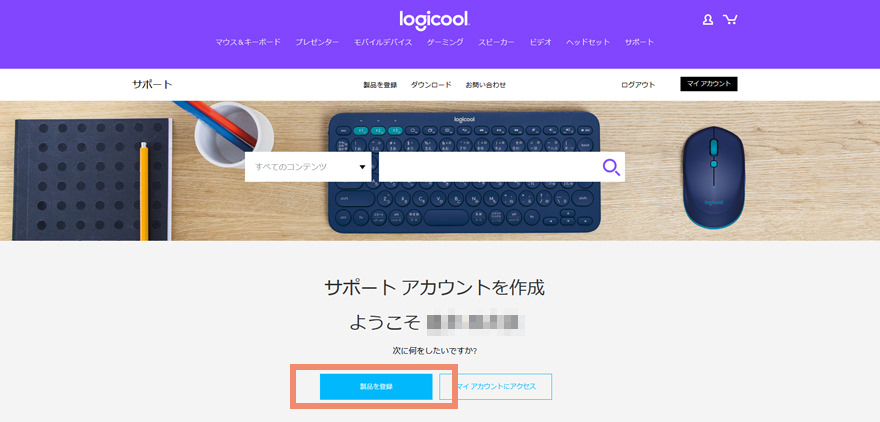
ログイン済みのサポートページから、「製品を登録」ボタンをクリックします。
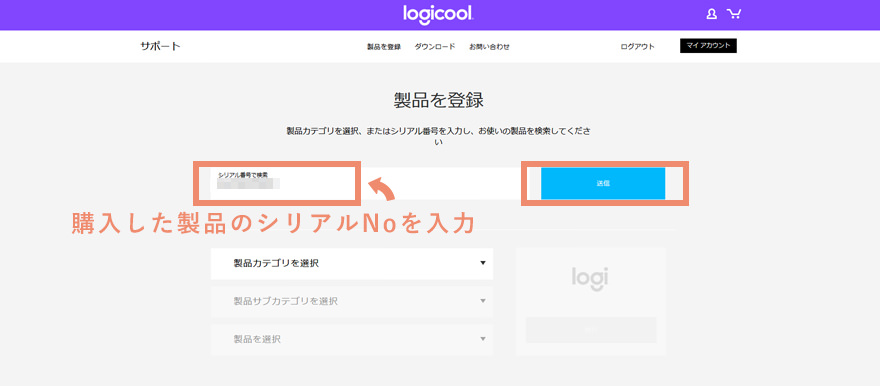
購入した製品のシリアルNoを入力して、「送信」ボタンを押します。これで該当の製品が検索されます。
(シリアルNo検索以外にも、製品カテゴリから製品を検索する方法もあります。)
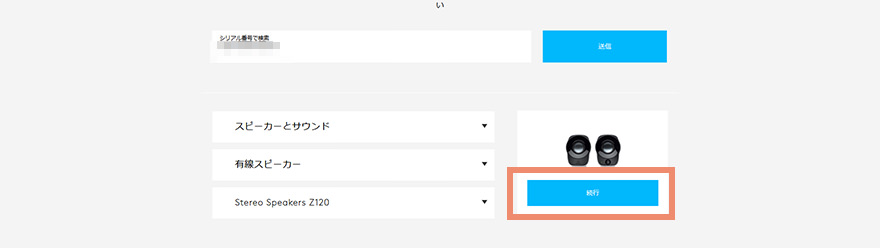
シリアルNoから製品が検索され、右下に表示されました。
続いて、商品画像の下にある「続行」ボタンを押します。
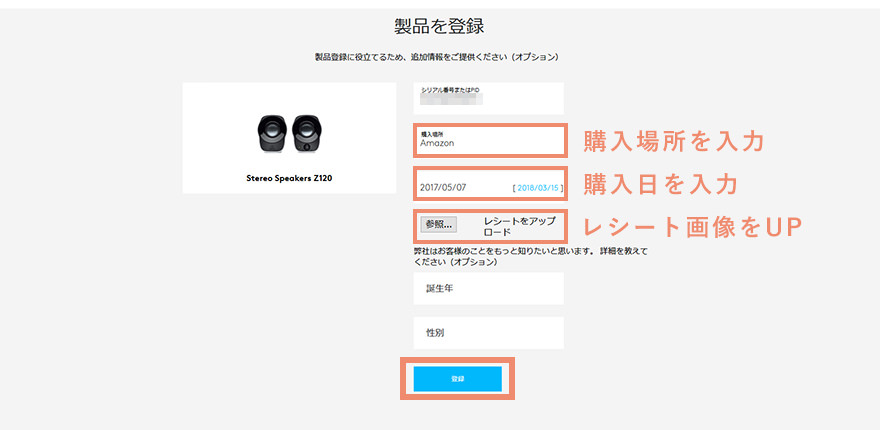
「製品を登録」画面が表示されたら、「購入場所」と「購入日」を入力し、レシート画像をアップロードします。
レシート画像ですが、わたしはAmazonで購入したので、領収書のキャプチャ画像をアップロードしました。
誕生年や性別は任意でOK。入力が完了したら「登録」ボタンを押します。
これで製品の登録は完了です。💻
登録したロジクール製品を見てみよう

登録した製品はサポートページの右上「マイアカウント」ボタンをクリックすると、閲覧できます。
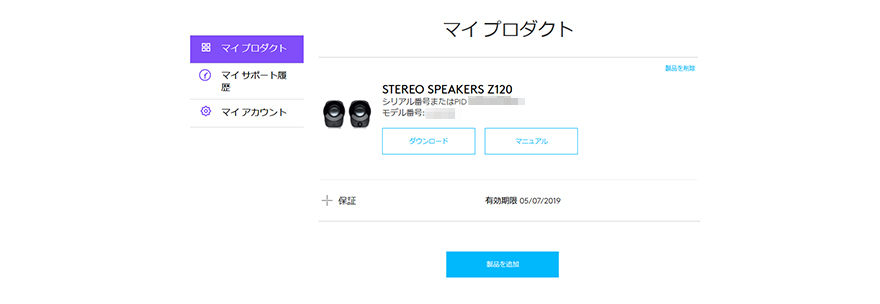
これでパソコン上で保証期限が確認できますね。💻
以上、ロジクールサポートでの製品登録方法でした。
お役にたてれば嬉しいです。(*・ω・)ノ
-
前の記事
記事がありません
-
次の記事

ロジクールのサポートにスピーカーZ120の修理依頼をしたら、交換してもらえた話(無償保証内) 2018.03.24
