【メモ】デスクトップPCのメモリーを増設。購入から取付までの手順と起動しない場合の対処法。
- 公開:2019.07.20
- 更新:2020.01.27
- PC・ガジェット関連

仕事で使用しているデスクトップPCのメモリーを16GBから32GBへ増設しました。最初、認識してくれなくて焦ったんですが、動作確認後にUEFIの設定を変更したら無事に動いてくれました。あぁ良かった。
この記事では「メモリー増設」について購入から取付手順までの様子を写真付きでまとめています。(個人的な備忘録も兼ねてます。)
現在のPCスペック
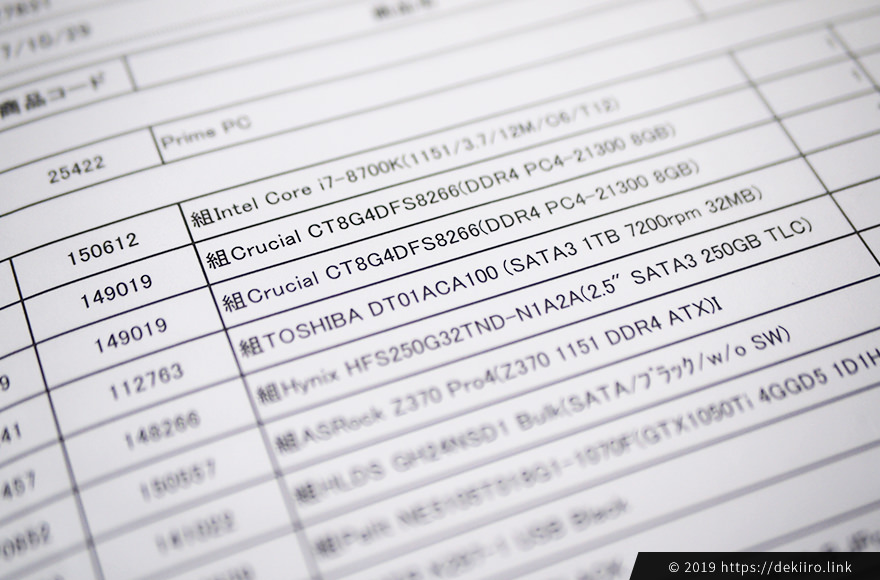
使用しているマザーボードは ASRock (アスロック) の「Z370 Pro4」、CPUは Intel の「Core i7-8700K」です。2017年の秋にドスパラで購入しました。
増設前のメモリーは、crucial PC4-21300 (DDR4-2666) 8GB が2枚差しで16GB。
今回は同じものをあと2枚購入して、16GB→32GBへ増設します。
購入前にマザーボードのマニュアルを確認
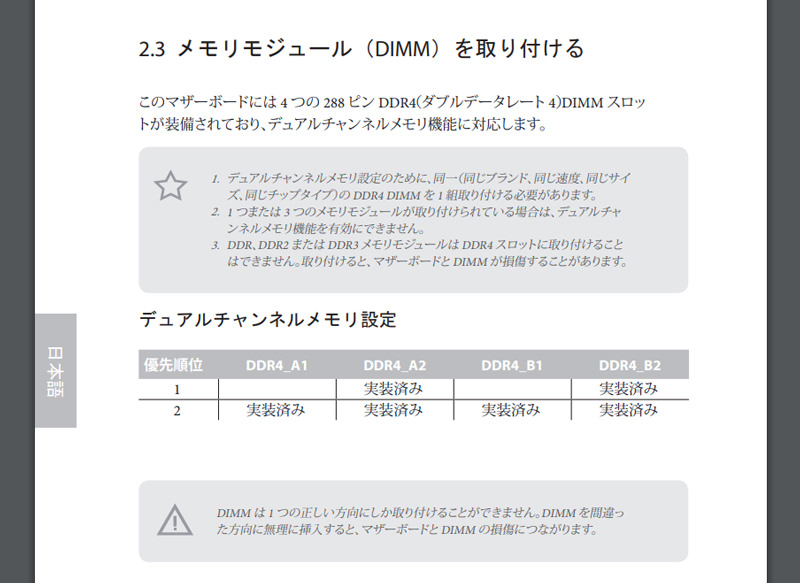
念のため、購入前に使用しているマザーボードの取説を確認しておきました。
手元に紙の取説がなかったので、メーカーサイトから該当のマニュアルをダウンロードして確認しました。他メーカーもほとんど公式サイトからDLできると思います。
▶ ASRock Z370 Pro4 日本語マニュアル (pdf)
注意事項などが書かれている場合があるので、該当箇所を熟読。📖
例) ASRockで対応しているメモリーを探す手順
今回はたまたま使用中のメモリーと同製品が安くなっていたのでそちらを購入しましたが、別メーカーを検討するなら事前に互換性を確認したほうが安心です。
互換性の確認方法は2つ。
- 方法1:マザボのメーカーサイトで確認
- 方法2:メモリーのメーカーサイトで確認
例えばASRockの場合、下記URLからマザーボードの品番で検索すると、メモリーサポート一覧表が表示されます。
手順を詳しくご紹介すると、こんな感じです。↓
【1】ASRockのサポートページへアクセス
ASRockのサポートページへ移動する。
https://www.asrock.com/support/index.jp.asp
【2】マザボを検索
サポートページが表示されたら、検索欄に使用しているマザーボードの品番を入力して、検索ボタンをクリック。
すると、検索結果に「Memory」が表示されるのでクリック。
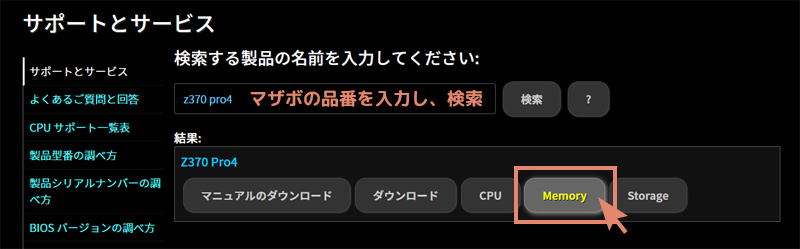
【3】メモリーサポート一覧で確認
サポートしているメモリーの一覧表が表示される。
リスト項目の「ベンダー▼」をクリックして、調べたいメモリメーカーを選択する。
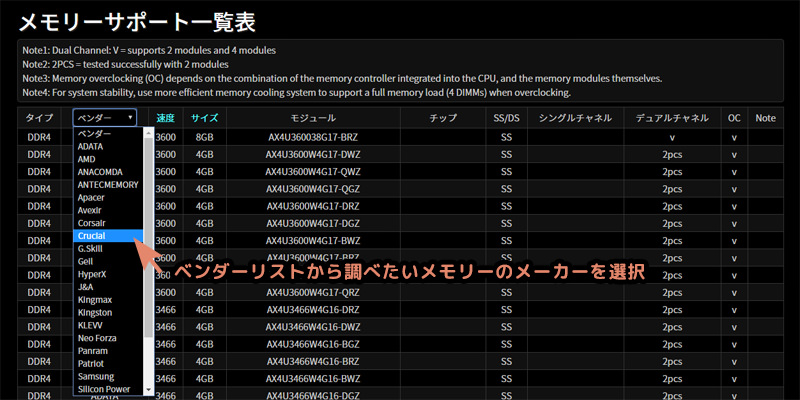
この方法以外に、メモリー側のメーカーサイトでも互換性を確認できる場合があります。
例えば、crucialなら下記サイトからPCまたはマザーボードを選択するだけで、互換性のあるメモリーを探し出すことが可能です。
メモリー増設をしようと思った理由 – 価格が安くなってたから。
ドスパラでデスクトップパソコンを購入してからもうすぐ2年。
CPUはインテルのCore i7-8700K、SSDも搭載しているし、ふだん作業をする分には超キビキビ働いてくれるお利口マシーンです。
ただ最近、RAWデータを現像・レタッチする時に、Photoshop や Luminarなどの画像編集ソフトを2~3種類ほど同時に起ち上げて作業すると、メモリーの使用量が80%ほどになるのが気になっていました。
価格.comで値段の推移をチェック
「そういえば今、メモリーの値段って一体どれくらいになってるんだろ?」
と価格.comで同スペックの商品をチェックしてみると、なんと7月14日から平均価格が1800円程度ガクンと下がってる。
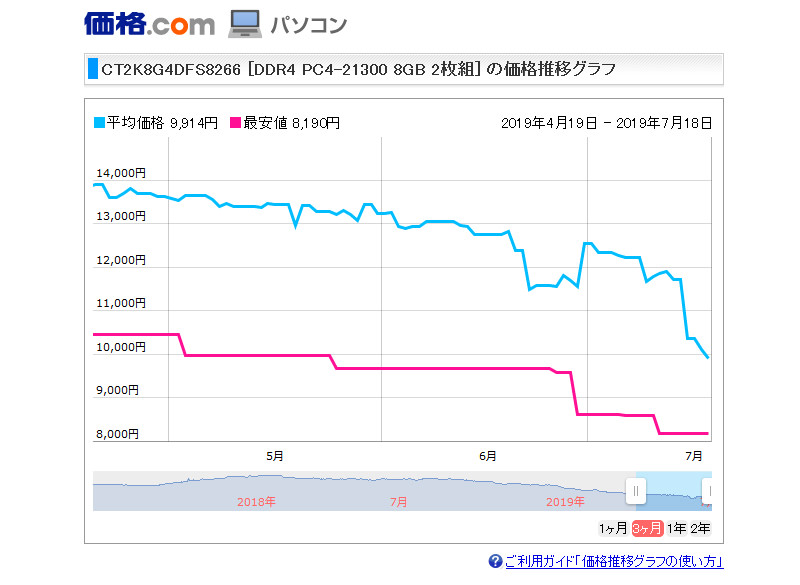
メモリー:crucial PC4-21300 (DDR4-2666) 8GB×2枚
型番:CT2K8G4DFS8266
おぉ!超安くなってる!(*’∀’人)♥*+
「メモリーは後から増設可能だし価格も下がるだろうから、最初から焦って買わないほうがいいよ。」と2年前パソコン購入時にアドバイスしてくれた知人 (私はPC博士と呼んでいる) に感謝です。
どこから買おうか… ポイント還元も併せるとJoshinが安かった
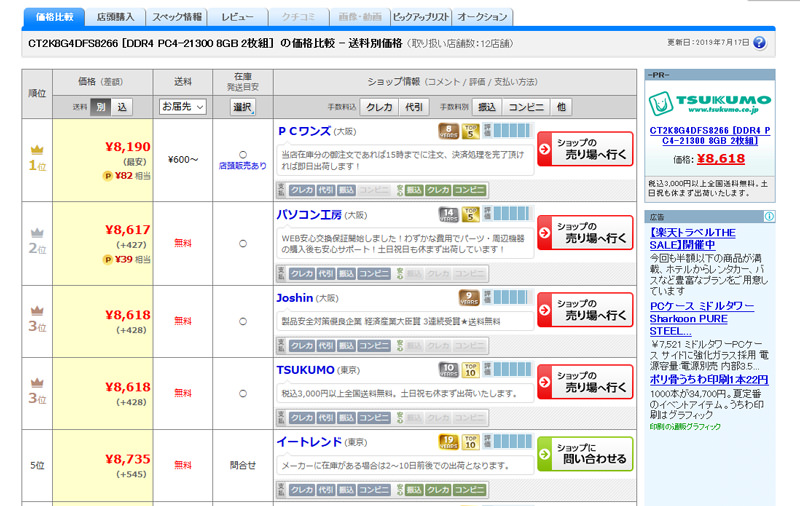
どこから買おうかなぁと調べた結果、送料無料でお買い得なのはパソコン工房、ジョーシン、ツクモあたり。
「パソコン工房やツクモは、ポイントついてもあんまり使い道ないんだよなぁ…。そういえば、ジョーシンって楽天やヤフーショッピングにも、直営店だしてなかったっけ?」と調べてみたらやっぱりありました。
この日はYahoo!ショッピングでポイントキャンペーンを実施していて、ポイント還元も入れて計算すると、実質価格が一番安い。
というわけで、Joshin web Yahoo!ショッピング店で購入することに。
早速ポチりました。
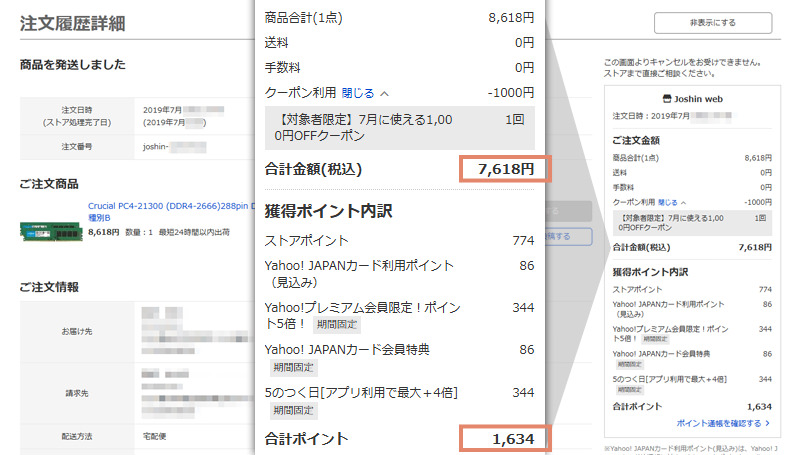
8,618円だった商品が1,000円引きのクーポンを使用して7,618円に。さらにポイント1,634pt ゲット。 実質 5,984円で購入できました♪
損しないために!
ジョーシン以外にも言えることですが価格チェックする際は、自社サイト以外にYahoo!ショッピング店と楽天市場店にも必ず目を通しておくのがお薦め。お得にお買い物できる可能性が高いです。
あ、それとポイントも取りこぼしのないように、楽天とヤフーの開催されているキャンペーンをまずチェック
くれぐれも、よく確認せずに急いでパパッと購入しちゃって、
購入後にキャンペーンがあったことを知る😨
↓
注文キャンセル
↓
再度購入
なんて大変めんどくさいことにならないようにお気をつけ下さいね…
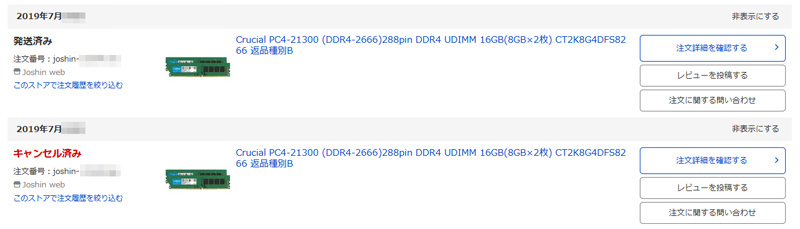
ジョーシンからcrucial (クルーシャル) のメモリーが届いた。

ジョーシンからメモリーが届きました。

段ボール箱を開けると、緩衝材で埋め尽くされていました。ぽいぽいっと取り除いて、
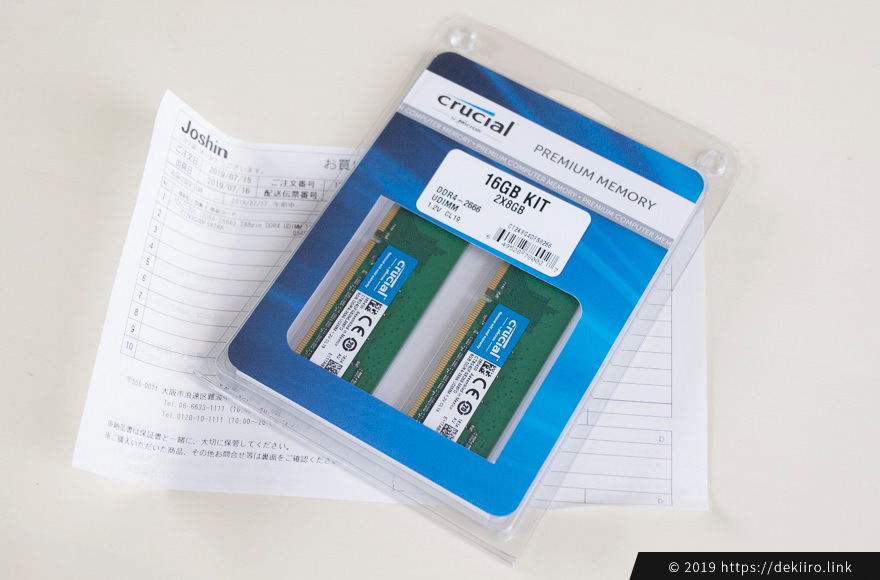
じゃん。メモリー君のお出ましです。これからよろしくね。
メモリー増設の手順
さてさて、早速増設しちゃいましょう。
基本的な流れは、
1. パソコンの準備
2. メモリーの取り付け
3. 動作確認
です。
作業自体はとってもシンプルで難しくはありませんが、精密機器のため取り付けに少し神経を使います。あと、メモリーが認識しなかったらハマります。 ←私 (笑)
1. パソコンの取付準備 (電源OFF、放電、ケース蓋取り外し)
パソコンを起動していたらシャットダウンして電源を落としましょう。背面にON/OFFスイッチがあればそれも切って、電源コードはコンセントから抜いておきます。さらに、モニターやキーボード、マウス、LANなど接続されているケーブル類も全て外しましょう。
念のため、電源ボタンを数回押して放電もしておきます。
それから明るく作業しやすい場所にパソコンを移動。(ホコリが舞いやすいカーペットなんかは避けるのがベター。) デスクトップPCは重いので移動の際は注意です。
移動したらパソコンケースの蓋を取り外し。だいたい横にスライドさせれば外れるはずですが、外れない場合はググるかメーカーサイトで確認しましょう。
2. メモリー取り付け
静電気防止のため、ドアノブやPCケースなどの金属類を触っておきます。

まずは挿入箇所を確認。
ASRock Z370 Pro4 には、スロットが4つ。増設前は、A2・B2に挿入されデュアルチャンネル仕様になっています。
スロットをイメージ図にするとこんな感じ。
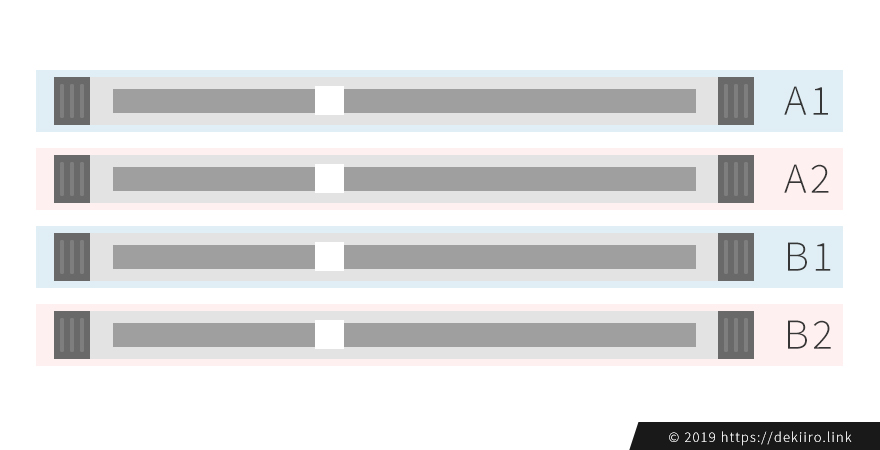
A2・B2が使用中。残るA1・B1に挿入していきます。
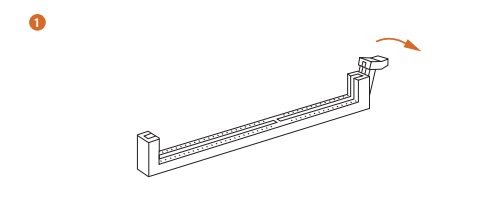
空いてるスロットのツメ (ロック) を外側に開いておきます。
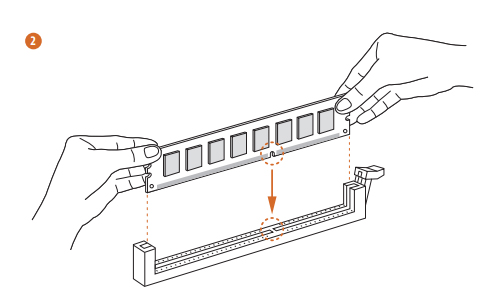
メモリーをパッケージから取り出し、挿入する向きに気をつけてマザボのスロットへ垂直に挿入します。ぐっと押し込んでツメがカチッと戻れば完了。
結構ぐぐっと押さないとカチッとハマらないことがあるので、倒したツメがもとに戻ったか、また、既に挿入済みのメモリーと高さが同じかよく確認します。
中途半端に刺さったままだと認識されなかったり、故障の原因になっちゃうのでご注意を。
同じ手順でもう一枚も挿入。

全スロットが埋まりました。
3. パソコンを起動して動作確認
メモリーを挿入後、動作確認のために電源やマウスなど最小限のものだけを取り付け、電源を入れてみます。
無事にパソコンが起動し、動作するか確認します。
ここで、モニターが真っ暗のままで起動しない場合は、「問題発生!パソコンが起動しないときにやったこと」へどうぞ。保証はしませんが、もしかしたら解決できるかも。
コンパネのシステム画面で確認
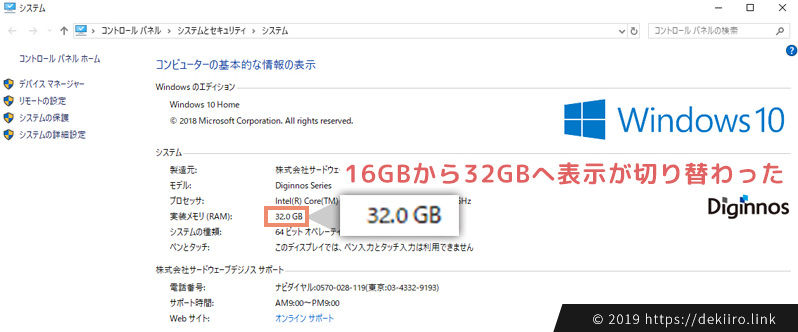
Windowsが起ち上がったら、コントールパネル > システムとセキュリティ > システム 画面へと進み、実装メモリ (RAM) の箇所が、増設されているか確認します。
例えば私の場合、 16GBから32GBへ変わっていることがわかりますね。
ちなみにメモリーの確認は、タスクマネージャーでも可能です。
タスクマネージャーで確認
Ctrl + Alt + Delite キー同時押しで、タスクマネージャーを表示させます。「パフォーマンス」タブを選択し、メモリーをクリックします。画面右上あたりに表示されている数字で確認できます。例えば私の場合は「32.0GB」と表示されている箇所です。
またタスクマネージャーでは、メモリーの挿入枚数も併せてチェックできます。
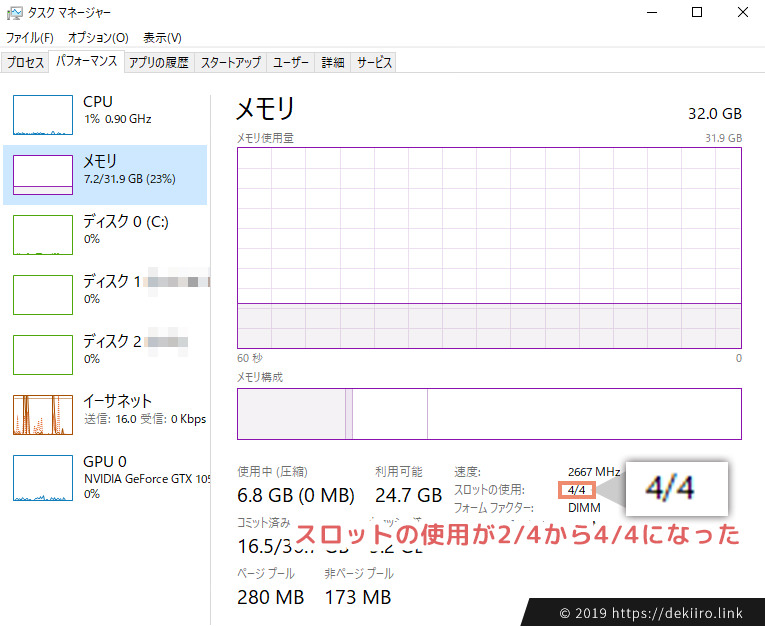
確認方法は画面下にある「スロットの使用」横に記載された数字。私の場合「4/4」と表示されています。これは、4スロットあるうち全てを使用していることを表します。もし、2枚しかさしていない場合は、「2/4」と表示されます。
さて、無事に動作が確認できたら一旦電源を落として、パソコンケースの蓋を戻し、全ての出力・入力端末を接続して元の場所に戻して完了です。
お疲れさまでした~。
・・・
これより先は私が実際に体験したトラブルから脱出方法までの経緯をまとめています。「メモリ増設したのにパソコンが起動しない~💦」という方のご参考になるかも。
問題発生!パソコンが起動しないときにやったこと
メモリー増設後、さぁ起動だ~♪
と電源ボタンを押すも、モニターが真っ黒のまま。本体はウィーンと動いているんですが起動しない。。
マジか!(゜д゜lll)
おんなじ製品使ってるのに、何で認識しないんだ。。
とりあえず電源ボタン長押しで強制終了。再びケースを空けて問題の切り分け作業開始です。
最初に思ったのは「実はちゃんと刺さっていなかったんじゃない?」ってこと。
念のためメモリーを一旦取り外し、再度挿入しました。
が、電源を入れるも起ち上がらず。😢
「もしや、買ったメモリーが初期不良で壊れている?」
次に新しく購入したメモリーが壊れていないかどうかを確認してみました。旧メモリー2枚を抜いて、新メモリー2枚だけを挿して起動させてみます。
電源オンッ! あれ?起動した😆
ってことはメモリー自体には問題がないのね。
次に疑ったのはUEFI (旧BIOS) の設定です。
メモリは壊れていないことがわかったので、次はUEFIの設定を確認してみました。UEFIの出し方は使っているマザボによって違うため、メーカーサイトで確認して下さいね。以下は、ASRockの場合の表示・操作方法になります。
とりあえず新メモリー2枚だけを挿した状態でPCを再起動させ、F2キーでUEFIを表示。
画面が表示されたら、F6キーを押し、デフォルトの「EZ mode」から、細かな設定ができる「Advance mode (アドバンスモード)」へ変更。
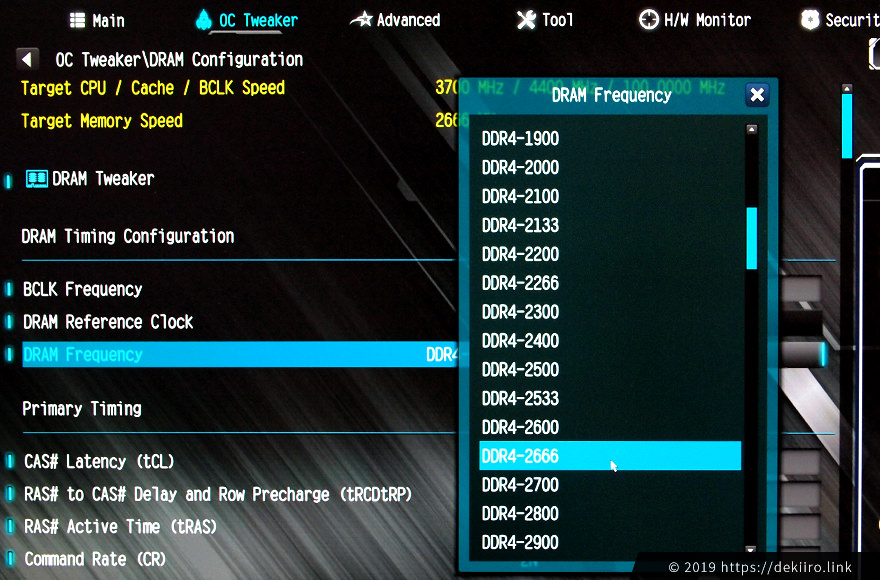
OC Tweaker タブをクリックし、DRAM Configration > DRAM Frequency (DRAM周波数の調整) の設定を「AUTO」から「DDR4-2666」の規格に合わせてみました。
変更したら、Existから「Save Changes and Exit」を選んで、設定を保存して終了します。
一旦シャットダウンし電源類のコードを取り外し、ふたたび放電。
残りのスロットに旧メモリー2枚を挿入 (A1・B1) して電源を入れたら、見事動きました~。
このマザボでは「AUTO」がデフォルトで設定されていて、通常は挿入されたメモリモジュールを検出して適切な周波数を自動的に割り当ててくれるそうですが、これが上手く機能していなかったのかなぁ。よく分かりませんが。😔
一時はマザボのアップデートも考えたんですが、やらなくて良かった。アプデすると他に不具合が出る可能性もあるので、出来れば今は避けたかったんです。(そんなに詳しくないし、パソコン必須の仕事が山盛りだし。)
それにしてもBIOSと違ってUEFIはマウスで操作できるの楽ですね。また、後から知りましたが日本語表示もできるのね、これはわかりやすい。
とうわけでMyPCのメモリー配置状況はこんな感じに落ち着きました。
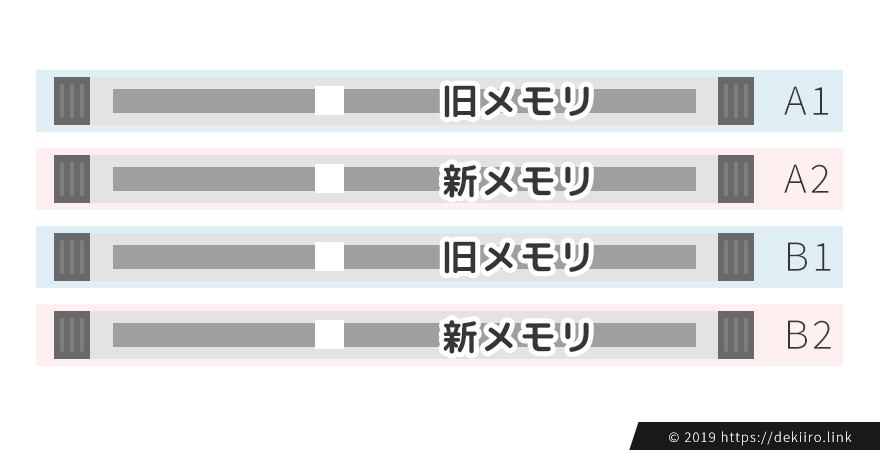
あとがき
今回はメモリー増設のお話でした。ハード系ってあんまり得意じゃありませんが、無事に動いてくれてよかったです。
このあと、Windows10のメモリ診断ツールも行ってエラーがないことを確認しました。(←相変わらず心配性。笑)
メモリー増設したおかげで画像編集ソフトを複数使っていても、使用率が40%ほどと快適です。良かった良かった。
-
前の記事

【TK-FDM110TBK レビュー】ELECOMのワイヤレスキーボードは軽いタッチの打ち心地◎ 2019.07.01
-
次の記事

maxzenテレビを初購入!J32CH02はWチューナーでHDD録画可能、U2万円でコスパ最高でした。 2020.09.13
