ヘテムル旧サーバーから新サーバーへ移設。ふぅ無事終わった…忘れないうちにメモしとこ。
- 公開:2018.05.18
- 更新:2020.06.11
- WEB関連
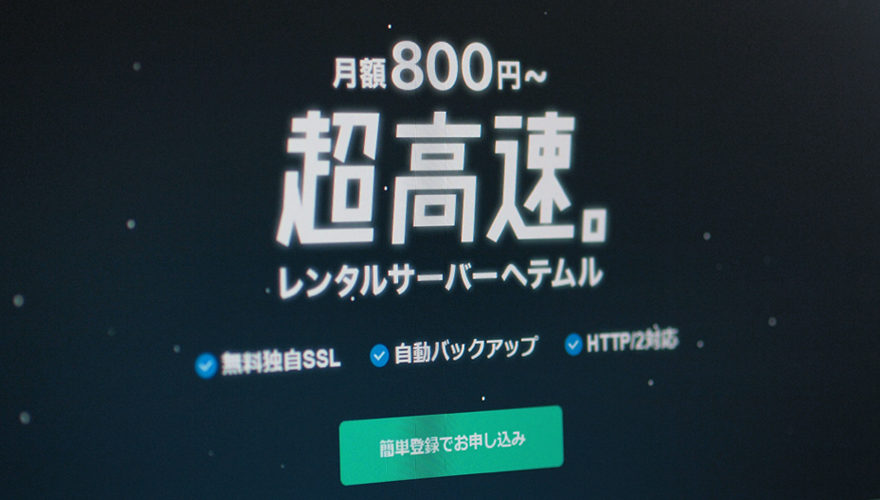
ヘテムルで無料の独自SSLを設定しようと思ったら、旧サーバー利用者(Webサーバー番号がftpxxxの場合)は新サーバーへ移行しないと使用できないそうな。
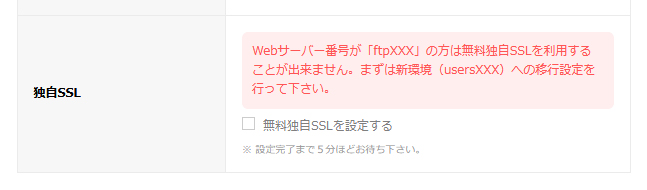
えぇー、サーバー移設からやらないとダメなのかぁ😥
あぁめんどい…。めんどいけど、やらないとSSL化できない。
と、重ーいお尻をあげてやっと移設しました。
今日はそんなヘテムルさんでのサーバー移設のお話を作業メモも兼ねてまとめました。
heteml (ヘテムル) でのサーバー移設手順
ヘテムルのサーバー移設手順は、ざっくりまとめるとこんな感じです。
サーバー上に大量のデータがある場合はバックアップや移行時にかなり時間がかかります。そういう場合はサクッと終わらないので、時間があるときにやりましょうね。
- サーバー上のデータをローカルへバックアップ
- ヘテムル管理画面から「移設を開始する」ボタンをクリック
- バックアップしたデータを新サーバーへアップロード
- 新サーバーでサイトが表示されているか確認
- ヘテムル管理画面から新サーバーへ切り替え
面倒だなぁ…と思いながらも、焦らず着実に実行に移していきました。
0. 準備編
新サーバーへの移設作業自体はそんなに難しくありませんが、事前に手順を確認しておくと作業がスムーズです。
私はサーバー上でcgiを動かしてたりするので、新サーバーの仕様確認と移行までの手順や作業内容を箇条書きにしてリストアップ。
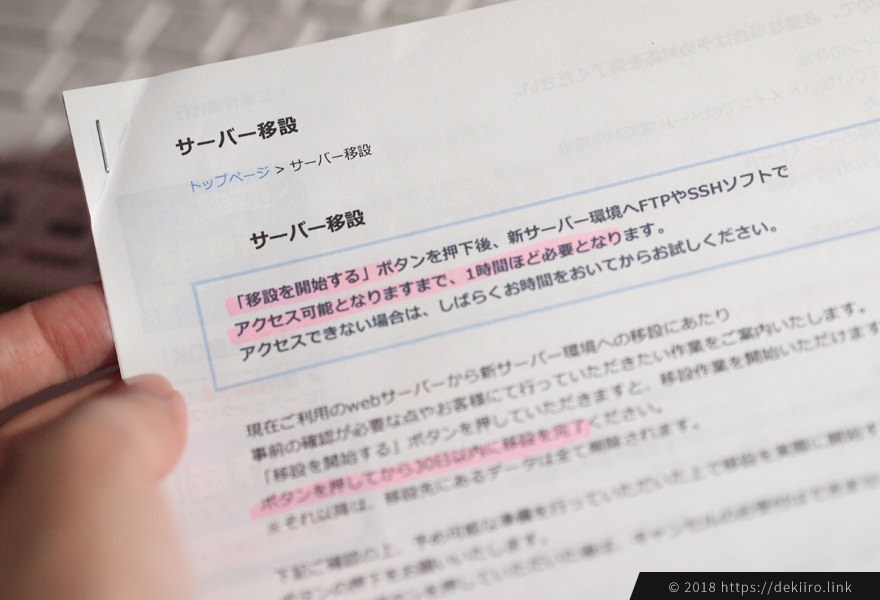
あ、それとコントロールパネルの新サーバー移設ページにはサーバ移設に関する注意書きや手順が細かく記載されていて、メモしながら作業したいなと思い、印刷して手元においておきました。📝
新サーバーの仕様についてはヘテムルの「WEB サーバーの仕様」、PHPのバージョンは「PHPのご利用方法」で確認できます。
新旧各サーバーのCGI・SSI・PHP の設定に必要な情報については、ヘテムルのマニュアル「CGI・SSI・PHP・sendmail」で確認できます。
1. データをバックアップ
FTPソフトを使用して、サーバー上にある全データをローカルへバックアップします。
cgiを利用している場合は、念のためパーミッションもメモ(キャプってもOK)しておきます。
私の場合はデータ量が多く、バックアップだけで5時間ほどかかりました。。ながーい。
ー2018.08.15追記 ローカルへのバックアップ例
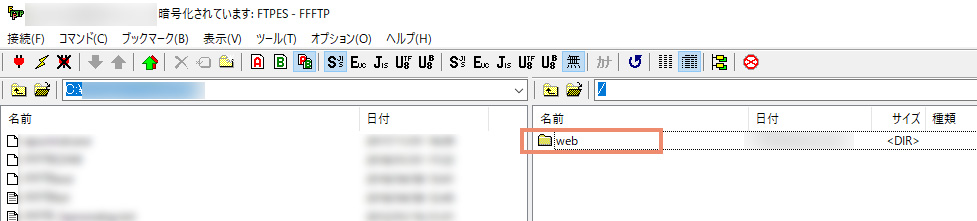
今回はFFFTPを利用して、ルートディレクトリ上のデータをまるごとローカルへダウンロードしました。
2. ヘテムル管理画面から移設開始ボタンを押す

バックアップが終わったら、ヘテムルのコントロールパネルにログインして、右カラムにある「新サーバー移設」をクリックします。
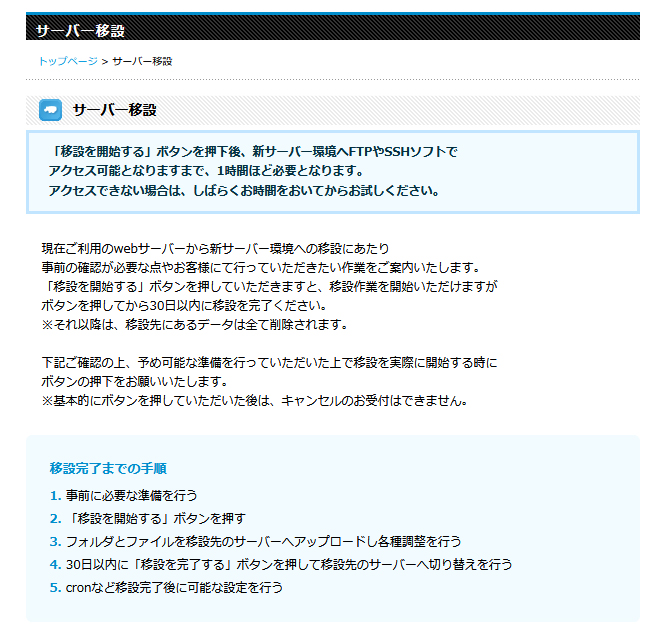
すると、サーバー移設に関するながーい説明ページに移動します。これ、重要なのでしっかり読みましょうね。頭に入らない!って人は私みたく印刷しちゃいましょう。(笑)
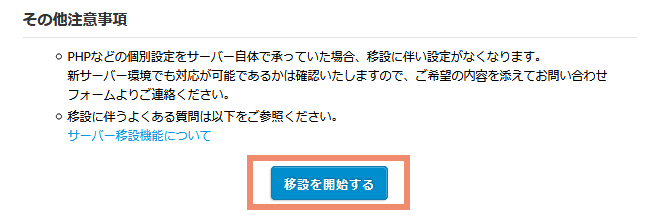
内容を確認したら、ページの一番下にある「移設を開始する」ボタンをクリックします。
これにより、旧サーバーと新サーバーの両方にアクセスできるようになります。
※ クリックしてから新サーバーへアクセスできるようになるまで、1時間ほどかかる場合があります。焦らず待ちましょう😉

コントロールパネルでの新旧サーバーの切り替えは、画面右上にある「サーバー操作切替」ボタンで行えますよ。
3. 新サーバーへデータをアップロード&各種設定
FTPで新しく接続先を設定して、新サーバーへアクセスします。
各FTPソフトの設定は、ヘテムルの「FTPソフトの設定方法」で確認できます。ホストの設定名は、混乱しないように旧サーバーと見分けがつくようにしておきましょう。
さてさて、おまちかねのアップロード。
旧サーバーでのファイルやフォルダの階層を保ったまま、新サーバーへデータをアップロードします。
データ量が多い場合はアップロードもかなり時間がかかります。
アップ中はエラーが発生していないか時々確認しながら、気長に待ちましょう。
ちなみに私の場合、夜中にはじめて終わったのが、
翌朝 7:00 ごろ … 🐔
はぁ、これまた長かったです😌
cgiを設定している場合は、アップロード完了後、パーミッション設定を行います。
設定するパーミッションの推奨値は、ヘテムルのマニュアル「CGI・SSI・PHP・sendmail」ページで確認できます。
4. 新サーバーでサイトが表示されているか確認しよう
さて、ようやく終わったアップロード。うまくいったかどうか、確認する方法があります。
確認方法は、ヘテムル公式ブログ「ネームサーバー変更前のデータチェック方法(Windows)」のとおりに行えばOK。
マックの場合は「ネームサーバー変更前のデータチェック方法(Mac)」で確認できます。画像つきで丁寧に解説してくれているので、そのとおりに作業を進めていけば初めてでも大丈夫。
するとどうでしょう!
新サーバーのウェブサイトが自分のPCで確認できちゃいます。素晴らしい!
こんなこと、普段やらないから、ドキドキですよね。
でも、ちゃんと落ち着いて作業すれば大丈夫。
ひとつひとつ確認しながら作業を進めていきましょう。
ここでちゃんとサイトが表示されていればOKです。
cgiを設定している場合は、動くかどうかも確認しましょう。
5. 「移設を完了する」ボタンをクリックして、移設完了!👏
ヘテムルの管理画面へログインして、左カラムから○○をクリック、「移設を完了する」ボタンをクリックして移設完了です。これクリックしちゃうと後には戻れない。ドキドキのクリックでした。(←小心者)
ー 2018.08.30 追記 他社のネームサーバー・ムームーDNS(カスタム設定)を利用している場合
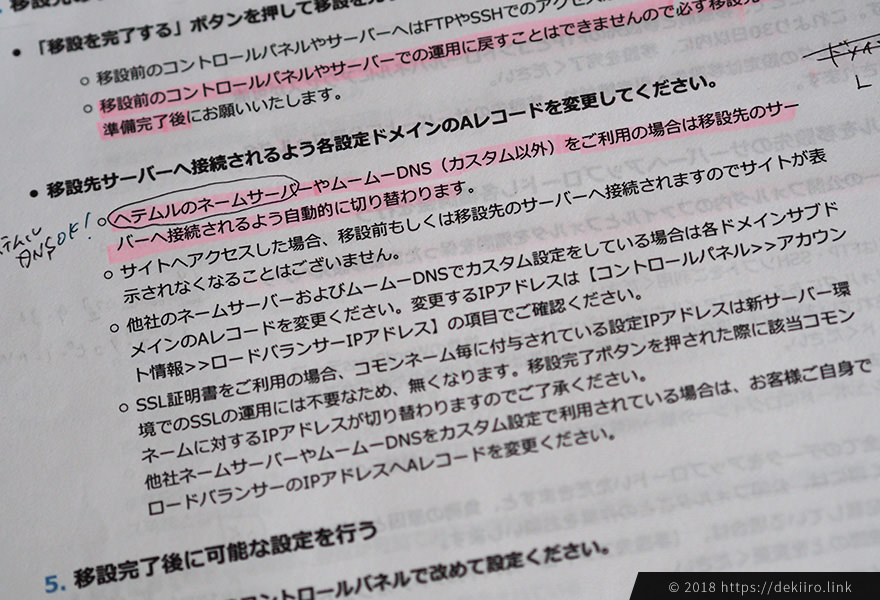
ヘテムルのネームサーバー・ムームーDNS(カスタム以外)を利用している場合は、移設先サーバーへ自動的に接続が切り替わるそうですが、他社のネームサーバーおよびムームーDNSでカスタム設定をしている場合は各ドメインサブドメインのAレコードを変更する必要があるとのことです。
ーーー
わーい!できたぁ✨
cgiも動いたし、ほっと一安心。
あぁ~長かった…神経消耗しました。なんか甘い物食べよ。
以上、ヘテムルでのサーバー移設のお話でした。
でも、ここがスタートライン。。
次は、独自SSLの設定をしなくっちゃ。
-
前の記事
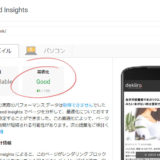
【検証】ロリポップのコンテンツキャッシュ機能を実際に試してみた。わずか1分の設定作業でモバイル表示速度が向上。 2018.04.12
-
次の記事

【図解】さくらで静的サイトを無料SSL化。設定方法やhttps・www有無の301リダイレクト方法をまとめました。 2019.02.06

